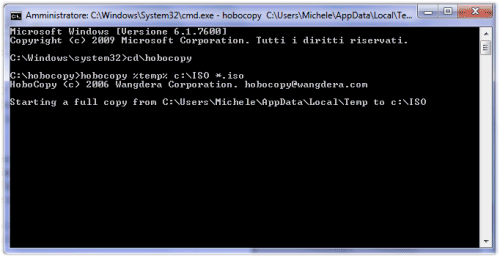Avviare sistemi operativi e dischi di emergenza da una chiavetta o da un hard disk USB
nstallare il sistema operativo da un supporto DVD è piuttosto semplice: basta inserire il disco nel lettore e riavviare il personal computer accertandosi che nel BIOS sia impostata la corretta sequenza di boot (lettore CD/DVD prima; hard disk poi). L'installazione del sistema operativo da USB (ad esempio, una chiavetta od un hard disk USB) potrebbe rivelarsi più complicato.Per rendere avviabile una chiavetta USB è possibile utilizzare gli strumenti integrati nel sistema operativo ed, in particolare, nel caso di Windows, l'utilità diskpart, accessibile dal prompt dei comandi aperto con i diritti di amministratore. Utilizzando Diskpart, si dovrà cancellare tutto il contenuto della chiavetta USB quindi crearvi una partizione primaria ed impostare correttamente il settore di boot.
Applicazioni come Rufus facilitano enormamente la procedura che permette di rendere avviabile la chiavetta USB (Rendere avviabile qualunque chiavetta USB con Rufus) dal momento che la preparazione e la configurazione dell'unità vengono svolte in maniera automatizzata, attraverso una comoda interfaccia grafica.
Per installare il sistema operativo da USB o comunque per eseguirlo dalla chiavetta, è indispensabile fare in modo l'unità sia automaticamente avviabile all'accensione od al riavvio del sistema.Rispetto all'approccio manuale e a programmi come Rufus, le utilità che presentiamo in quest'articolo dispongono di una marcia in più dal momento che permettono di installare più sistemi operativi da USB. Grazie ad applicazioni gratuite come SARDU, MultiBootUSB, XBoot e YUMI, si possono eseguire più sistemi operativi da USB. Ciò significa che sulla medesima unità USB sarà possibile installare più sistemi operativi differenti che potranno essere caricati sull'hard disk, previa esecuzione del setup, oppure – nel caso di distribuzioni "Live" di Linux e degli strumenti per la diagnosi e la risoluzione dei problemi – avviati direttamente dal supporto rimovibile.
Quali sistemi operativi è possibile installare da USB
Tutte le utilità illustrate più avanti consentono di preparare una chiavetta USB multiboot per la contemporanea installazione di più sistemi operativi diversi. Requisito indispensabile è il download dei file ISO contenenti i vari sistemi operativi da inserire nella chiavetta USB. Per sistemi operativi s'intendono le ISO che replicano il contenuto dei CD o dei DVD d'installazione di Windows e di tutte le varie distribuzioni Linux ma anche le tante utilità per la gestione del sistema, del disco fisso, per la risoluzione dei problemi, per l'avvio di scansioni antivirus pre-boot, per il recupero delle password degli account di sistema e così via. Anche tali utilità, infatti, possono essere considerate veri e propri sistemi operativi dal momento che, esse stesse, si basano sul kernel Linux o su quello di Windows (pacchetti Windows PE).
Programmi come SARDU e YUMI sono eccellenti perché offrono la possibilità di scaricare automaticamente i file ISO contenenti l'installazione e le versioni "Live" (eseguibili dalla chiavetta USB senza la necessità di scrivere alcunché sui dischi fissi) delle principali distribuzioni Linux oltre che delle altre utilità free.
Per ovvie questioni di copyright, il file ISO del DVD d'installazione di Windows dev'essere fornito dall'utente, sempre che sia in possesso di una regolare licenza d'uso per l'impiego del sistema operativo Microsoft. Le utilità per la configurazione della chiavetta USB multiboot, supportano anche l'inserimento del disco di ripristino di Windows. Anche il file ISO del disco di ripristino di Windows deve essere necessariamente messo a disposizione dall'utente. Nel riquadro tratteggiato di colore rosso presentiamo una procedura che permette di generare rapidamente la ISO del disco di ripristino di Windows 7:
Windows 7 integra una comoda funzionalità che permette di creare un Disco di ripristino del sistema. Purtroppo però, tale utility non consente di generare un file in formato ISO ma solamente di masterizzare un supporto CD avviabile.
Dal momento che YUMI supporta solamente file in formato ISO, c'è un espediente – tutto sommato nemmeno troppo complicato – per ottenere un file "da dare in pasto" all'utilità.
 In prima battuta è necessario avviare l'utilità Crea un disco di ripristino del sistema di Windows 7. Per farlo, è sufficiente cliccare sul pulsante Start quindi digitare recdisc oppure Crea un disco di ripristino nella casella Cerca programmi e file quindi premere il tasto Invio.
In prima battuta è necessario avviare l'utilità Crea un disco di ripristino del sistema di Windows 7. Per farlo, è sufficiente cliccare sul pulsante Start quindi digitare recdisc oppure Crea un disco di ripristino nella casella Cerca programmi e file quindi premere il tasto Invio.
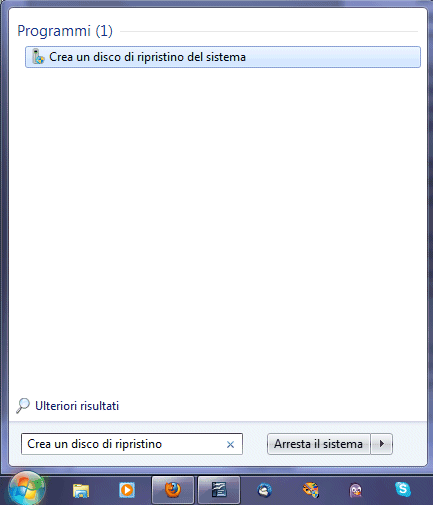
Apparirà la finestra seguente che richiederà di specificare la lettera identificativa di unità corrispondente al masterizzatore CD/DVD in uso:

Suggeriamo di proseguire cliccando il pulsante Crea disco, senza inserire alcun supporto scrivibile nel masterizzatore: si otterrà il seguente messaggio d'errore:
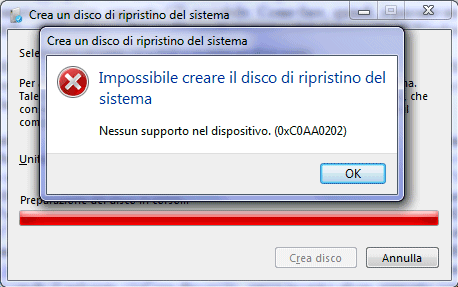
A questo punto, senza cliccare sul pulsante OK, si dovrà accedere alla cartella di Windows contenente i file temporanei: al suo interno si troverà il file ISO generato dall'utilità Crea un disco di ripristino del sistema di Windows 7. Come spiegato in questo nostro articolo, digitando %temp% nella casella Cerca programmi e file del menù Start, si accederà rapidamente al contenuto della directory usata dal sistema operativo per la memorizzazione dei file temporanei.
Il file ISO generato dall'utilità Crea un disco di ripristino del sistema di Windows ha un lungo nome costituito da caratteri alfanumerici, racchiusi tra due parentesi graffe:
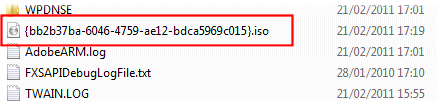
Com'è facile notare, tale file non è direttamente copiabile in un'altra cartella dal momento che risulta bloccato dal sistema operativo.
 Per risolvere il problema, è sufficiente scaricare l'utilità denominata Hobocopy: si tratta di un'applicazione gratuita, funzionante da riga di comando, che consente di copiare qualunque file dovesse risultare in uso da parte del sistema operativo o di altri programmi.
Per risolvere il problema, è sufficiente scaricare l'utilità denominata Hobocopy: si tratta di un'applicazione gratuita, funzionante da riga di comando, che consente di copiare qualunque file dovesse risultare in uso da parte del sistema operativo o di altri programmi.
Di seguito i due link per scaricare, rispettivamente, la versione a 32 o 64 bit di Hobocopy:
![]() Hobocopy, versione a 32 bit (x86) compatibile con Windows 2003, Windows 2008, Windows Vista e Windows 7
Hobocopy, versione a 32 bit (x86) compatibile con Windows 2003, Windows 2008, Windows Vista e Windows 7
![]() Hobocopy, versione a 64 bit (x64) compatibile con Windows 2003, Windows 2008, Windows Vista e Windows 7
Hobocopy, versione a 64 bit (x64) compatibile con Windows 2003, Windows 2008, Windows Vista e Windows 7
La prima versione va scelta nel caso in cui si utilizzi una versione di Windows 7 o di Windows Vista a 32 bit mentre va prelevata la seconda allorquando si stia impiegando una versione a 64 bit degli stessi sistemi operativi. A suo tempo, in quest'articolo, avevamo evidenziato le differenze tra le architetture a 32 e 64 bit.
Dopo aver scaricato il file compresso Zip di Hobocopy si dovrà estrarne l'intero contenuto in una cartella sul disco fisso di propria scelta (esempio: c:hobocopy).
 Consigliamo quindi di creare, dall'interfaccia di Windows, una nuova cartella C:ISO: all'interno di tale directory copieremo l'immagine in formato ISO creata dall'utilità di Windows e memorizzata nella cartella temporanea (%temp%).
Consigliamo quindi di creare, dall'interfaccia di Windows, una nuova cartella C:ISO: all'interno di tale directory copieremo l'immagine in formato ISO creata dall'utilità di Windows e memorizzata nella cartella temporanea (%temp%).
 A questo punto, è necessario aprire un prompt dei comandi con i diritti di amministratore. Per procedere, bisogna cliccare sul pulsante Start, digitare cmd nella casella Cerca programmi e file, cliccare col tasto destro del mouse sulla voce cmd, in corrispondenza della dizione Programmi e scegliere Esegui come amministratore.
A questo punto, è necessario aprire un prompt dei comandi con i diritti di amministratore. Per procedere, bisogna cliccare sul pulsante Start, digitare cmd nella casella Cerca programmi e file, cliccare col tasto destro del mouse sulla voce cmd, in corrispondenza della dizione Programmi e scegliere Esegui come amministratore.
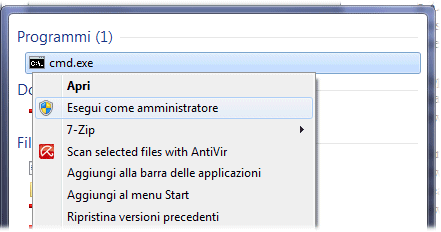
Alla comparsa del prompt dei comandi si dovrà digitare quanto segue:
cdhobocopy
In questo modo ci si porterà nella directory ove si è precedentemente provveduto ad estrarre il contenuto del file compresso di Hobocopy.
Il comando hobocopy %temp% c:ISO *.iso, invece, permetterà di lanciare l'utility Hobocopy e copiare tutti i file ISO contenuti nella directory %temp% all'interno della cartella C:ISO:
Inizierà così la procedura di copia del file prodotto dal programma Crea un disco di ripristino del sistema di Windows, nonostante questo sia bloccato dal sistema operativo.
Come può riuscire Hobocopy nell'intento? Il software trae vantaggio dalla funzionalità Windows Shadow Copy introdotta nelle versioni più recenti del sistema operativo: nelle edizioni di Windows in italiano è conosciuta col nome di "Versioni precedenti". Essa si fa carico di monitorare i cambiamenti applicati ai file memorizzati sul disco e permette di ripristinare versioni precedenti di uno stesso elemento mostrandone spesso anche la relativa cronologia.
Hobocopy non fa altro che interfacciarsi con la funzionalità Windows Shadow Copy, richiedere la creazione di "un'immagine" dei file indicati da riga di comando quindi procedere al loro ripristino in una cartella differente da quella d'origine. L'utilità, inoltre, avvierà i due servizi di Windows necessari solo al bisogno fermandoli opportunamente al termine delle attività di copia.
Ultimata la copia del file ISO, aprendo la cartella C:ISO lo si troverà qui memorizzato. Consigliamo di rinominarlo, per esempio, in Discoripristino.iso.
 Adesso, si potrà tornare all'utilità Crea un disco di ripristino del sistema di Windows, premere il pulsante OK in corrispondenza della finestra recante il messaggio d'errore Impossibile creare il disco di ripristino del sistema ed infine fare clic sul pulsante Annulla.
Adesso, si potrà tornare all'utilità Crea un disco di ripristino del sistema di Windows, premere il pulsante OK in corrispondenza della finestra recante il messaggio d'errore Impossibile creare il disco di ripristino del sistema ed infine fare clic sul pulsante Annulla.
Sempre a beneficio degli utenti di Windows 7 in possesso di una regolare licenza d'uso, abbiamo a suo tempo illustrato una comoda procedura che permette di generare un file ISO contenente tutte le edizioni di Windows 7 (Starter, Home Basic, Home Premium, Professional, Ultimate,...), sia a 32 che a 64 bit.
I passaggi da seguire, tutto sommato abbastanza semplici, sono pubblicati nel seguente articolo:
- Windows 7: un unico DVD per le versioni a 32 bit e 64 bit del sistema operativo
Chi preferisse accontentarsi di un file ISO contenente tutte le edizioni di Windows 7 ma esclusivamente a 32 (x86) o 64 bit (x64), può invece seguire le indicazioni qui riportate:
- Download di Windows 7 aggiornato al Service Pack 1, ecco come procedere
Indipendentemente dalla scelta operata, in entrambi i casi, si otterrà un file ISO che potrà poi essere passato alle varie utilità presentate in quest'articolo per l'inserimento automatico nella chiavetta o nell'hard disk USB.