Come caricare-scaricare file sullo spazio web del server via ftp

Caricare e scaricare file sullo spazio web del tuo server (spero sia buono ![]() ), ti può essere molto utile soprattutto se devi fare il backup di tutti i file del tuo sito-blog.
), ti può essere molto utile soprattutto se devi fare il backup di tutti i file del tuo sito-blog.
Per trasferire i file sul server, ti consiglio di utilizzare FileZilla, un programma ftp (File Transfert Protocol, protocollo per il trasferimento dei file) Open Source con licenza GPL (è gratis!!!).
FileZilla è davvero semplice da utilizzare, si collega al tuo server e ti permette di gestire i file sul tuo spazio web e modificare i permessi degli stessi.
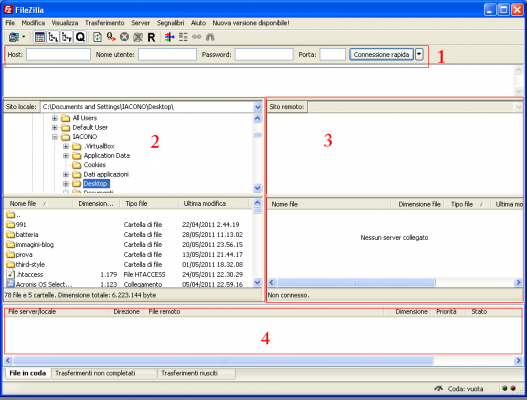
Prima di tutto devi avere i dati per accedere al tuo server, dati che ti sono stati forniti dal tuo provider (aruba, vhosting, altervista ecc..) al momento dell’acquisto dello spazio web.
Come puoi vedere dall’immagine sopra finestra 1, i dati di accesso che ti servono sono:
Host – Nome Utente – Password – Porta (solitamente è la 21 standard, non ti preoccupare se non la trovi)
Per connetterti velocemente al tuo sito via ftp, basta che inserisci l’Host (solitamente è www.nomesito.it), Nome Utente e Password, poi clicca sul pulsante Connessione rapida. Il campo della porta lo puoi lasciare vuoto se non hai un numero di porta diverso da quello standard ( o se non sai qual’è la porta). Nella connessione rapida vengono registrati solamente gli ultimi accessi che effettui (a destra del pulsante Connessione rapida c’è una freccia che mostra la cronologia), ma azzerando la cronologia perderai tutti i dati.
Per questo ti consiglio, in alternativa alla connessione rapida, di salvare i tuoi dati in Gestore siti, così da poter accedere a tutti i tuoi siti tramite un solo click sul nome del sito e non dover reinserire altre volte i dati.
Vai su File > Gestore siti, clicca sul pulsante Nuovo sito.
Inserisci l’Host, la porta (se è diversa da quella standard) e poi seleziona l’opzione Tipo di accesso: Normale.
Ora puoi inserire il Nome Utente e la Password.
Rinomina il nome del sito tramite il pulsante Rinomina e clicca su Ok.
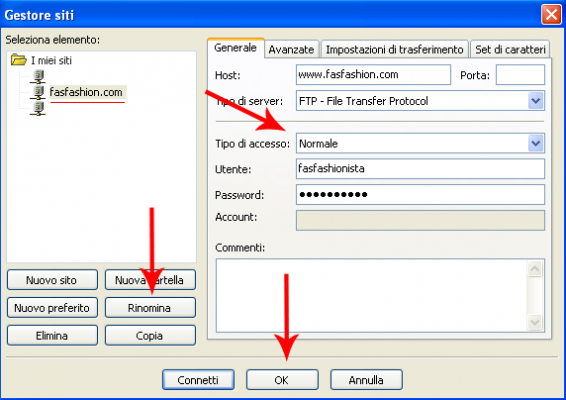
Hai salvato tutti i dati necessari, d’ora in poi per connetterti al tuo server basta andare su File > Gestore siti, cliccare sul sito e poi su Connetti, oppure basta cliccare sulla freccia a destra della prima icona che vedi in alto a sinistra e ti verranno mostrati tutti i siti salvati.
Adesso sei dentro allo spazio web del tuo sito-blog, fantastico!
Se vedi un sacco di cartelle nella finestra 3 (che rappresenta il server), tutti i file del tuo sito si trovano dentro la cartella httpdocs (non httpsdocs), altrimenti i file che vedi sono già quelli del tuo sito.
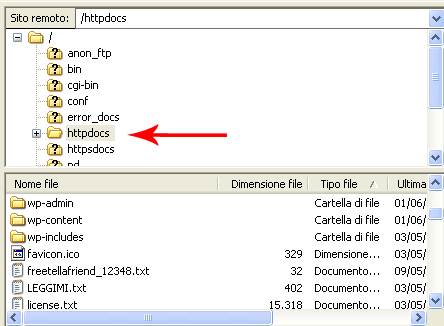
Caricare file sul server dal computer
Per trasferire i file dal tuo pc allo spazio web del tuo server, vai nella finestra 3 (che rappresenta il tuo server) e posizionati dove vuoi che vengano caricati i file.
Poi vai nella finestra 2 (che rappresenta il tuo computer) e posizionati dove ci sono i file che vuoi trasferire.
Ora seleziona i file e trascinali nella finestra 3 (con un semplice drag & drop ). In basso nella finestra 4, vedrai lo stato del trasferimento, con il numero di file in coda e quelli effettivamente trasferiti. Quando la coda sarà di nuovo vuota, vuol dire che il trasferimento è terminato.
In alternativa è possibile trasferire i file che hai sul Desktop o anche da esplora risorse, sempre facendo il drag & drop del file nella la finestra 3.
Se i file sono già presenti sullo spazio web, ti verrà richiesto che azione vuoi intraprendere, seleziona l’opzione Sovrascrivi se più recente, la coda verrà elaborata molto più velocemente perchè verranno caricati solamente i file modificati.
Scaricare file sul computer dal server
Questa operazione è fondamentale per salvare i file del tuo sito sul computer, quindi per fare un backup del sito.
Per scaricare i file dal tuo server, vai nella finestra 2 (che rappresenta il tuo computer) e posizionati dove vuoi che vengano scaricati i file.
Poi vai nella finestra 3 (che rappresenta il tuo server) e posizionati dove ci sono i file che vuoi trasferire.
Ora seleziona i file e trascinali nella finestra 2 (con un semplice drag & drop ). In basso nella finestra 4, vedrai lo stato del trasferimento, con il numero di file in coda e quelli effettivamente trasferiti. Quando la coda sarà di nuovo vuota, vuol dire che il trasferimento è terminato.
In alternativa è possibile trasferire i file che hai sul sever direttamente sul Desktop o anche in una determinata cartella in esplora risorse, sempre facendo il drag & drop del file dalla finestra 3 alla nuova destinazione.
Puoi modificare i permessi dei file sullo spazio web, semplicemente cliccando sul file col tasto destro > Permessi. Qui puoi impostare gli attributi dei file (lettura – r – scrittura – w – ed esecuzione – x -).
Lo spazio web è proprio come se fosse lo spazio fisico del tuo pc, quindi puoi creare nuove cartelle, rinominare, copiare, spostare i file proprio come se fossi sul tuo computer.