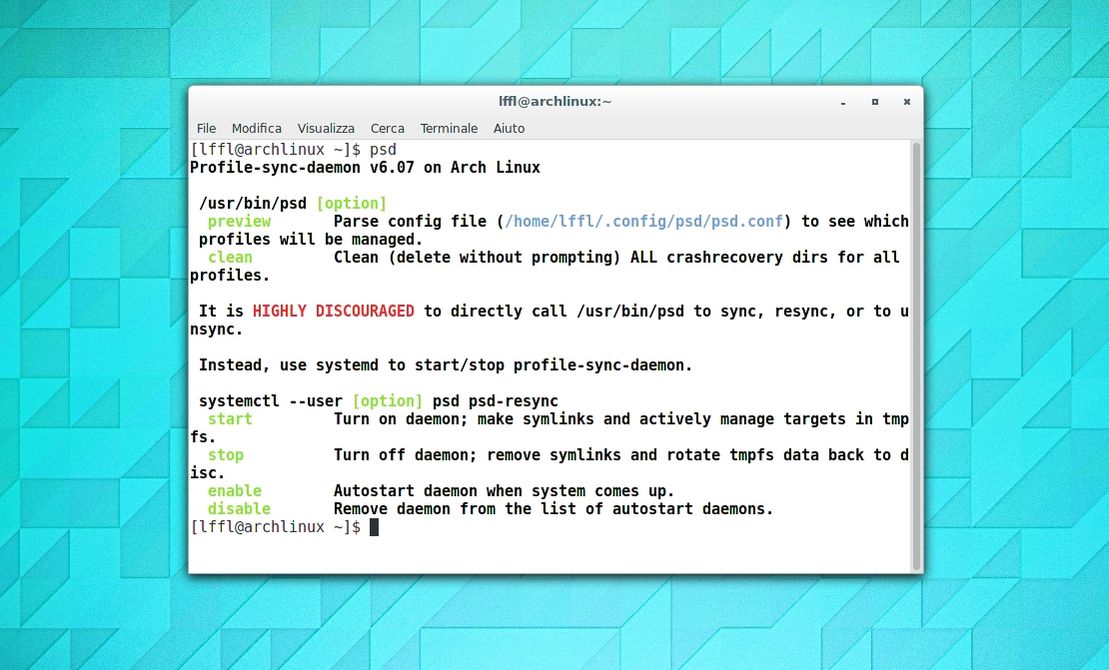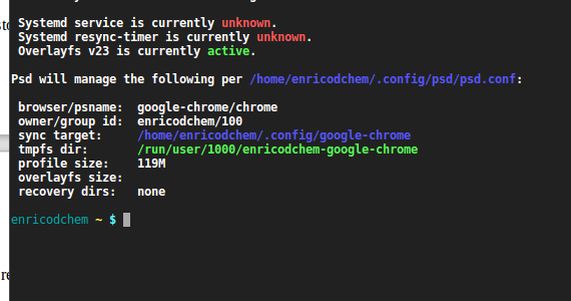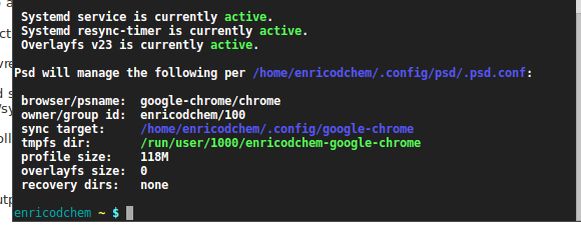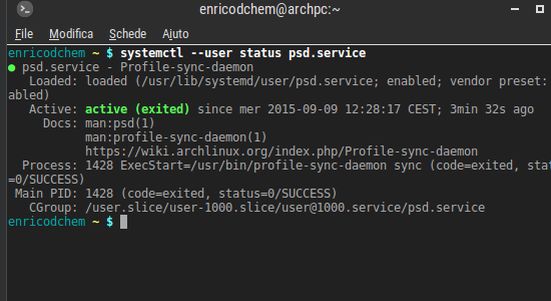Come installare o aggiornare Profile Sync Daemon alla versione 6.00
In questa guida andremo ad analizzare le novità di Profile Sync Daemon 6.00 e vedremo come installarlo in Ubuntu, Arch Linux ecc.
Profile Sync Daemon o psd è un tool che consente di spostare il profilo del nostro web browser preferito nella Ram rendendolo molto più veloce e reattivo.
La versione 6.00 di psd porta con se vari ed importanti cambiamenti. Innanzitutto non sono più supportati altri sistemi di init (ad es. upstart ed openrc) oltre systemd dato che, a detta dello sviluppatore, oramai la maggioranza delle distro di riferimento (arch, debian, fedora, ubuntu e derivate) sono passate a systemd.
Citando quanto riportato nella pagina del progetto:
"My desktop distro (Arch) switched to systemd a while ago and other big ones (Fedora, Debian, Ubuntu) have followed suite. With the release of psd version 6.x I will no longer be supporting alternative init systems such as upstart and openrc. It is to complex for me to maintain and test multiple configurations on non-native init systems for me."
Inoltre:
- Non ci sarà più bisogno di un file di configurazione globale (/etc/psd.conf);
- Questo significa che per ogni utente è possibile impostare un profilo psd, precisamente in (~/.psd/psd.conf)
"With the release of v6.00 of psd, a global config and a system service has been deprecated. The wiki article has been modified to reflect these changes. Alternative init systems are no longer supported with this release of psd.";
- Sarà introdotto il supporto per le $HOME criptate in futuro;
Come installarlo:
La versione 6.00 di psd porta con se vari ed importanti cambiamenti. Innanzitutto non sono più supportati altri sistemi di init (ad es. upstart ed openrc) oltre systemd dato che, a detta dello sviluppatore, oramai la maggioranza delle distro di riferimento (arch, debian, fedora, ubuntu e derivate) sono passate a systemd.
Citando quanto riportato nella pagina del progetto:
"My desktop distro (Arch) switched to systemd a while ago and other big ones (Fedora, Debian, Ubuntu) have followed suite. With the release of psd version 6.x I will no longer be supporting alternative init systems such as upstart and openrc. It is to complex for me to maintain and test multiple configurations on non-native init systems for me."
Inoltre:
- Non ci sarà più bisogno di un file di configurazione globale (/etc/psd.conf);
- Questo significa che per ogni utente è possibile impostare un profilo psd, precisamente in (~/.psd/psd.conf)
"With the release of v6.00 of psd, a global config and a system service has been deprecated. The wiki article has been modified to reflect these changes. Alternative init systems are no longer supported with this release of psd.";
- Sarà introdotto il supporto per le $HOME criptate in futuro;
Come installarlo:
Per installare Profile Sync Daemon in Arch Linux e derivate:
yaourt -S profile-sync-daemon
in Ubuntu e derivate
sudo add-apt-repository ppa:graysky/utils sudo apt-get update sudo apt-get install profile-sync-daemon
in Debian 8.0 e derivate
sudo echo "deb http://ppa.launchpad.net/graysky/utils/ubuntu vivid main" > /etc/apt/sources.list.d/graysky.list sudo echo "deb-src http://ppa.launchpad.net/graysky/utils/ubuntu vivid main" >> /etc/apt/sources.list.d/graysky.list sudo apt-key adv --keyserver keyserver.ubuntu.com --recv-keys F0E0B4E7 sudo apt-get update sudo apt-get install profile-sync-daemon
in Fedora
sudo yum install profile-sync-daemon
per altre distribuzioni si può far riferimento alla pagina del progetto:
https://github.com/graysky2/profile-sync-daemon
Come suggerito, inoltre, è possibile compilarlo direttamente dal codice sorgente tramite i seguenti comandi
make
e successivamente
sudo make install
- Se abbiamo aggiornato da una precedente versione di psd (v5.7x e precedenti) è consigliabile stoppare e disabilitare il servizio systemd
systemctl stop psd.service systemctl disable psd.service
e assicurarsi di aver chiuso i browsers.
Conclusa l'installazione e prese le dovute precauzioni è l'ora della configurazione.
1. Innanzitutto è consigliabile chiudere tutti i browsers
2. Eseguire il comando psd
$ psd
da terminale. Ciò genererà il file di configurazione nella nostra $HOME, e precisamente in
$XDG_CONFIG_HOME/psd/psd.conf
- Per configurarlo si può usare nano
nano ~/.config/psd/psd.conf
oppure il nostro editor di testo preferito
editor_di_testo ~/.config/psd/psd.conf
con editor_di_testo=
gedit
leafpad
mousepad
e chi più ne ha più ne metta.
Una volta aperto il file è possibile:
- Impostare il browser de-commentando la seguente riga
#BROWSERS=""
e scegliere dai valori possibili che sono:
# Possible values:
# chromium
# chromium-dev
# conkeror.mozdev.org
# epiphany
# firefox
# firefox-trunk
# google-chrome
# google-chrome-beta
# google-chrome-unstable
# heftig-aurora
# icecat
# inox
# luakit
# midori
# opera
# opera-beta
# opera-developer
# opera-legacy
# otter-browser
# qupzilla
# palemoon
# rekonq
# seamonkey
# vivaldi
# vivaldi-snapshot
#
Per Chrome, unico browser presente nella mia installazione, ad es:
BROWSERS="google-chrome"
Come specificato nel wiki di Arch questo passo è opzionale in realtà perché di default psd gestirà tutti i browser presenti nel sistema a meno che non si definisca come sopra.
- Valutiamo anche, leggendo i commenti e documentandoci, l'uso di overlayfs, che dovrebbe migliorare la velocità di sync usando poca memoria secondo il wiki. Da notare che il kernel deve essere configurato per usare il modulo overlay (di default in arch) o overlayfs come specificato nel wiki.
In caso vogliamo abilitarlo basta de-commentare:
USE_OVERLAYFS="yes"
- salvare con ctrl-x poi s
--------------------
NOTA:
Una volta abilitato overlayfs e provato psd in parse mode (psd p) ho ricevuto il seguente messaggio:
"User enricodchem needs sudo access to /usr/bin/mount and to /usr/bin/umount in order to use psd in overlayfs mode.
Fix this by adding the following line to /etc/sudoers to enable this functionality:
enricodchem ALL=(ALL) NOPASSWD: /usr/bin/mount,/usr/bin/umount"
per farlo bisogna modificare il file /etc/sudoers con il comando visudo. Si aprirà l'editor VI.
In alternativa possiamo usare nano o l'editor che preferiamo:
# export EDITOR=nano && visudo
aggiungere in fondo al file:
#required to enable overlayfs functionality in psd
USERNAME ALL=(ALL) NOPASSWD: /usr/bin/mount,/usr/bin/umount
con USERNAME= vostro nome utente
salvare con ctrl-x poi s
--------------------
- A questo punto possiamo testare psd in parse mode tramite il seguente comando da terminale:
psd p
il quale restituirà il seguente output:
- Non resta quindi che far partire psd attraverso systemd
systemctl --user start psd
cit. “si noti che l'istanza utente systemd --user è un processo dedicato per utente.” per maggiori info rimando al seguente wiki
https://wiki.archlinux.org/index.php/Systemd/User_(Italiano)
- Si può abilitare il servizio (opzionale ma richiesto se lo si vuole al boot di ogni sessione)
systemctl --user enable psd
che dovrebbe restituire il seguente output
Created symlink from /home/enricodchem/.config/systemd/user/default.target.wants/psd.service to /usr/lib/systemd/user/psd.service
- Controlliamo nuovamente che il servizio sia attivo con il comando
psd p
il cui output sarà il seguente
Al riavvio possiamo controllare il corretto funzionamento eseguendo da terminale
systemctl --user status psd.service
il cui output sarà il seguente